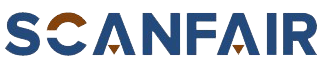Twitch Profile Downloader
How to Download Twitch Profile Image?
For downloading Twitch profile images online and free you just need to visit the Scan Fair website where the tool is hosted.
Then Locate the input field labeled “Twitch ID” and enter the Twitch username of the profile picture you want to download.
In the input field labeled “Email address,” enter the email address where you want to receive the downloaded profile picture.
Once you’ve entered the Twitch ID and email address, click on the “Download” button,
The tool will then generate and download profile pictures of various qualities (such as low, medium, and high resolution) for the given Twitch ID.
You will receive an email containing the downloaded profile pictures at the email address you provided.
That’s it! You can now use the downloaded Twitch profile picture for whatever purpose you’d like.
How Do I Create a Twitch Profile?
To create a Twitch profile, you need to sign up for an account with Twitch. You can do this by visiting the Twitch website and clicking on the “Sign Up” button in the top right corner of the page. Once you have created an account, you can customize your profile by adding a profile picture, banner image, bio, and more.
How Do I Add a Profile Picture on Twitch?
To add a profile picture on Twitch, you can follow these steps:
- Log in to your Twitch account.
- Click on your profile picture in the top right corner of the page.
- Click on “Settings” from the dropdown menu.
- Click on “Profile Picture” under the “Profile Settings” section.
- Click on “Upload Photo” and select the image you want to use as your profile picture.
What Should I Include in My Twitch Profile Bio?
Your Twitch profile bio should be an introduction to who you are and what you do. You don’t need to clog it up by including your life story. Instead, get straight to the point and give viewers a brief idea of your interests and personality. Here are some tips for writing a great Twitch bio:
- Keep it short and sweet. Your bio must be 300 characters or less.
- Your bio should be a balance of professional and personal and give readers an idea of who you are by tying it into your channel’s content.
- Don’t shy away from sharing interesting hobbies.
- Add your preferred pronouns.
- Try a dash of humor to make your bio more engaging.
How Do I Customize My Twitch Profile?
Customizing your Twitch profile is a great way to make your channel stand out. Here are some steps you can follow to customize your Twitch profile:
- Log in to your Twitch account and click on your profile picture in the top right corner of the screen.
- Click on “Settings” from the dropdown menu.
- Click on “Profile” from the left-hand menu.
- Upload a profile picture which will personalize your profile and channel a little! Bear in mind the maximum file size for a profile picture is 10MB, 256px width x 256px height, and limited to the following formats: .gif, .jpg, .png.
- Add a profile banner that represents you and your channel. The recommended size for a Twitch banner is 1200 x 480 pixels.
- Customize your accent color to match your brand or personal style.
- Add panels to your channel page to give viewers more information about you and your content
How Do I Create & Customize Panels on My Twitch Profile?
Here are some steps you can follow to create and customize panels on your Twitch profile:
- Go to your Twitch channel page and click on “Edit Panels” from the bottom right corner of your screen.
- Click on the plus icon to create a new panel.
- Choose either “text/image” or “extension” panels.
- Configure your panel by adding a panel title, image, embedded image link, and description (where you can add more links using Markdown code).
- Click Submit to save the panel.
- You can also use free templates available online to create your Twitch panels.
How do I Link My Social Media Accounts to My Twitch Profile?
Here are some steps you can follow to link your social media accounts to your Twitch profile:
- Log in to your Twitch account and click on your profile picture in the top right corner of the screen.
- Click on “Settings” from the dropdown menu.
- Click on “Channel” from the left-hand menu.
- Scroll down to the “About” section and enter the name of the social link in the first box (e.g. Follow me on Twitter!).
- Enter the URL of your social media account in the second box (e.g. https://twitter.com/yourusername).
- Click “Add” to add your social media account.
You can add up to 5 social media accounts to your Twitch profile
How Do I Set Up a Twitch Stream Schedule on My Profile?
Here are some steps you can follow to set up a Twitch stream schedule:
- Log in to your Twitch account and click on your profile picture in the top right corner of the screen.
- Click on “Settings” from the dropdown menu.
- Click on “Channel” from the left-hand menu.
- Select the “Schedule” tab.
- Click “Add Stream” to add your first schedule.
- Enter the title of your stream, category, time, and frequency.
- Click “Save” to save your schedule.
You can also add your stream schedule through Twitch’s Schedule feature. Your Twitch Panels are a great way to display your schedule quickly and conveniently
What Are the Different Twitch Profile Settings And How Do I Adjust Them?
Here are some of the different Twitch profile settings:
Profile Picture: Upload a profile picture that personalizes your profile and channel a bit!
Banner: Upload a profile banner that personalizes your profile and channel a bit!
Username: This option allows you to change your Twitch username.
Display Name: This option allows you to change your nickname, which will be displayed on your profile page, channel, messages, and chat.
Prime Gaming: This option allows you to link your Amazon Prime account with Twitch to get free games and in-game content.
Channel & Videos: This option allows you to customize your channel page and videos
Security & Privacy: This option allows you to manage your account security and privacy settings.
Notifications: This option allows you to manage your email and mobile notifications.
Connections: This option allows you to connect your Twitch account with other social media accounts.
You can find these settings by clicking on your profile picture in the top right-hand corner of the screen and selecting “Settings” from the dropdown menu
How Do I Add a Donation Button to My Twitch Profile?
Here are some steps to add a donation button to your Twitch profile:
- Open a new tab and sign in to your Twitch account.
- Select your username and click on the channel option.
- Go to the admin button and select edit.
- Add a new panel using the + option and then name it Donation.
- Go to the add image option and select the PayPal donation button saved on the desktop earlier
How Do I Get And Display Twitch Badges on My Profile?
Here are some steps to get and display Twitch badges on your profile:
- Go to your Twitch channel page.
- Click on the “Edit Panels” button.
- Click on the “Add Image” button and upload your badge image.
- Add a title and description for your badge.
- Click “Submit” to save your badge.
You can also create custom badges for your subscribers by going to your dashboard and clicking on “Loyalty Badges”
What Tools Are Available to Track My Twitch Profile Statistics?
Here are some tools that can help you track your Twitch profile statistics:
SullyGnome: This tool provides a lot of information and statistics about the current state of Twitch.
TwitchTracker: This tool allows you to track your follower count, compare channels, and more.
StreamElements Chat Stats: This tool provides detailed statistics about your chat activity.
StreamElements / Streamlabs Reports: These tools provide detailed analytics about your stream performance.
TwitchMetrics: This tool provides leaderboard stats for Twitch channels.
R1CH’s Twitch Analyzer: This tool provides stream quality stats.
TwitchStats: This tool provides detailed analytics about your stream performance.
How Do I Change My Twitch Username?
Here are some steps to change your Twitch username:
- Log in to your account from the Twitch desktop app, go to your profile picture, and click “Settings”.
- Select the “Profile” tab and click the pencil icon next to “Username” to change your Twitch name.
You can also change your Twitch username on your phone by launching the Twitch app and tapping your profile icon
How Do I Report Someone’s Twitch Profile For Inappropriate Content?
Here are some steps to report someone’s Twitch profile for inappropriate content:
- Click on the user’s name in chat.
- Click the 3 Vertical Dots icon at the bottom right and then the Report option.
- Follow the report flow to select the most appropriate category for your report and write a detailed description of the violation in the Tell Us More field.
If you believe a user is breaking Twitch’s Terms of Service or Community Guidelines, you can file a user report
How Do I Delete My Twitch Profile?
Here are some steps to delete your Twitch profile:
Go to twitch.tv and sign into your account, if needed.
- Head to “https://www.twitch.tv/user/delete-account” by clicking this link, or by pasting it into your address bar.
- Enter the reason for deleting your account (this is a requirement) and then select Delete account.
You can also disable your Twitch account instead of deleting it by following these steps:
- On the Twitch settings page, scroll to the bottom until you reach the “Disabling Your Twitch Account” section and then click the “Disable Account” link.
- Make sure that the Twitch account you’re signed in with is the account you wish to disable.
How Do I Enable or Disable Email Notifications For My Twitch Profile?
Here are some steps to enable or disable email notifications for your Twitch profile:
- Open Twitch website in your browser.
- Click Log In button at the top to log in to your account.
- Click the Profile icon at the top-right corner and click Settings.
- Click Notifications tab under Settings.
- You will see several notification options: On Twitch, By Email, On Mobile, Per Channel. You can click the down arrow icon on the right side of each option.
You can also manage your notification settings by following these steps:
Once in the settings, switch to the “Notifications” tab.
The first option is “Smart notifications” if you leave this setting enabled, Twitch will check if you have a currently active session and send you a notification to that device, rather than sending a notification to all enabled devices.
How Do I Change My Twitch Profile Language?
Here are some steps to change your Twitch profile language:
- Log in to your Twitch account and tap on the “profile icon”.
- Scroll down and search for “language”.
- Choose from the third option, and a new menu will pop up.
- A list of languages will appear; choose what you want.
- After that, your whole Twitch menu will be shifted to that language.
How Do I Add Twitch Achievements to My Profile?
Here are some steps to add Twitch achievements to your profile:
- To see your Achievements, head to your dashboard.
- Click the Hamburger icon in the top left-hand corner to open the menu, then click Analytics, then Achievements.
- Listed first on the page are a number of goals that help you track your progress from your first time on Twitch to applying for Partnership.
You can also add goals by following these steps:
- Head to the Stream Manager in the Creator Dashboard.
- Click on the Plus icon under Quick Actions.
- Locate the Manage Goals action, and click Add.
- The Manage Goals Quick Action should now be visible in your Stream Manager.
- You’re now ready to create your first goal
How Do I Make My Twitch Profile Private?
Here are some steps to make your Twitch profile private:
- To open your account settings, click on your profile picture in the top-right corner, then click “Settings”.
- Once in the settings, switch to the “Security and Privacy” tab and scroll to the bottom to find the “Privacy” section.
- Here you can choose who can see your email address, phone number, and other personal information.
- You can also create a new Twitch account or Amazon account and start a stream as usual without selecting any category, nor general information, or tags. This way you can make yourself as hard to search as possible.